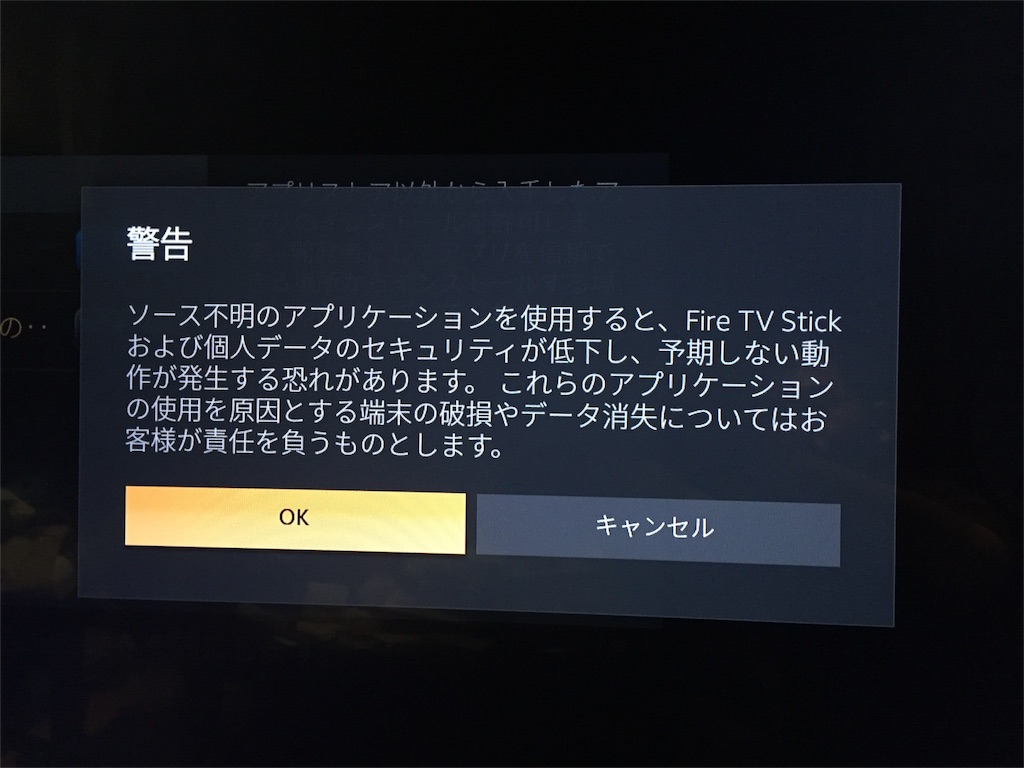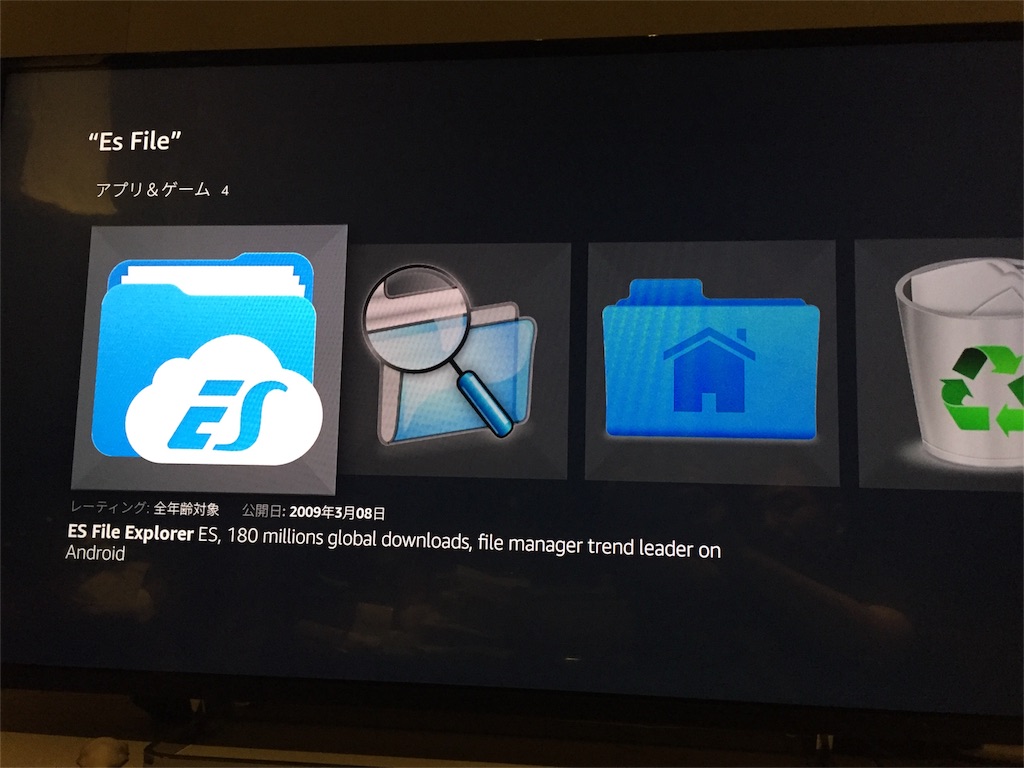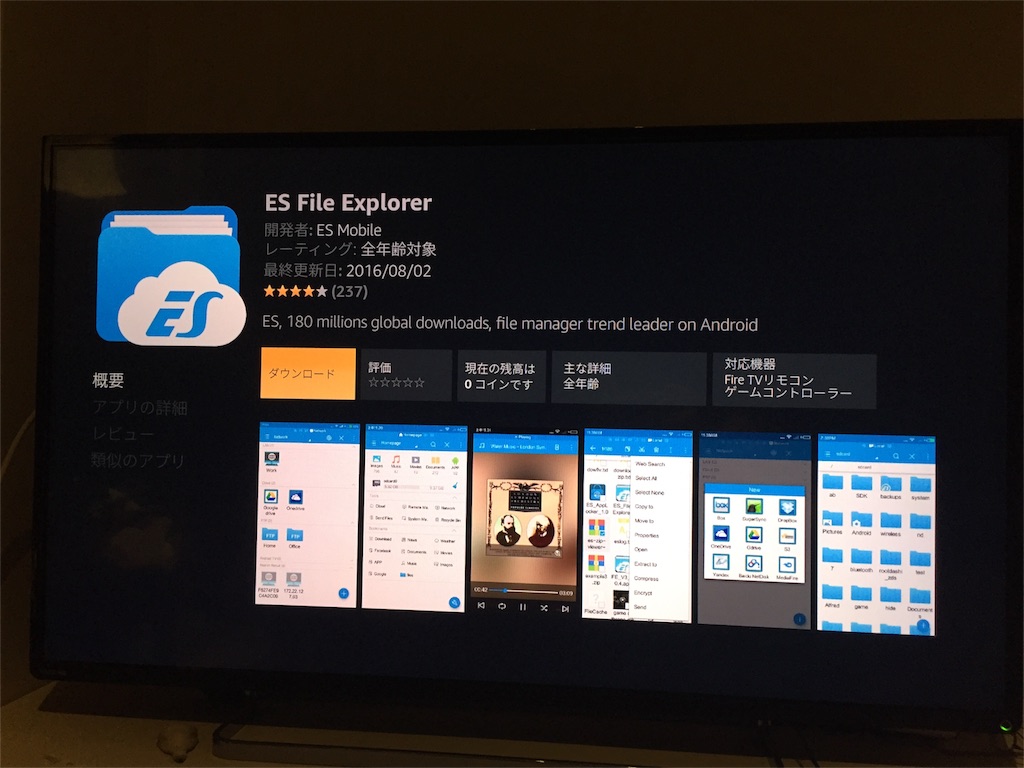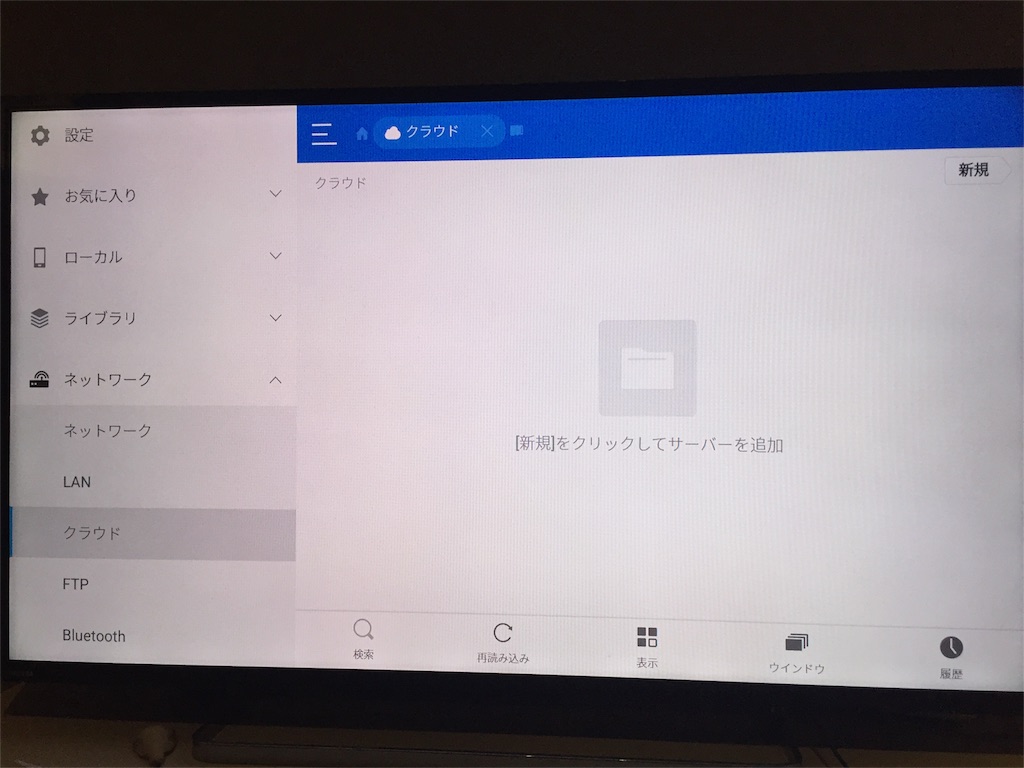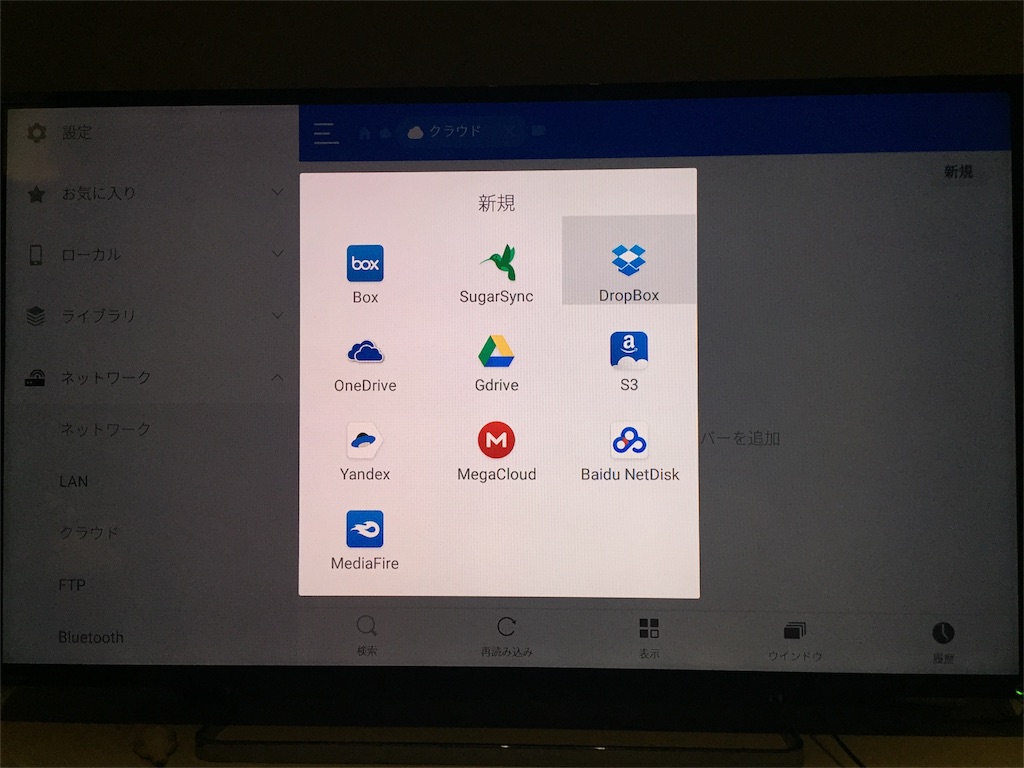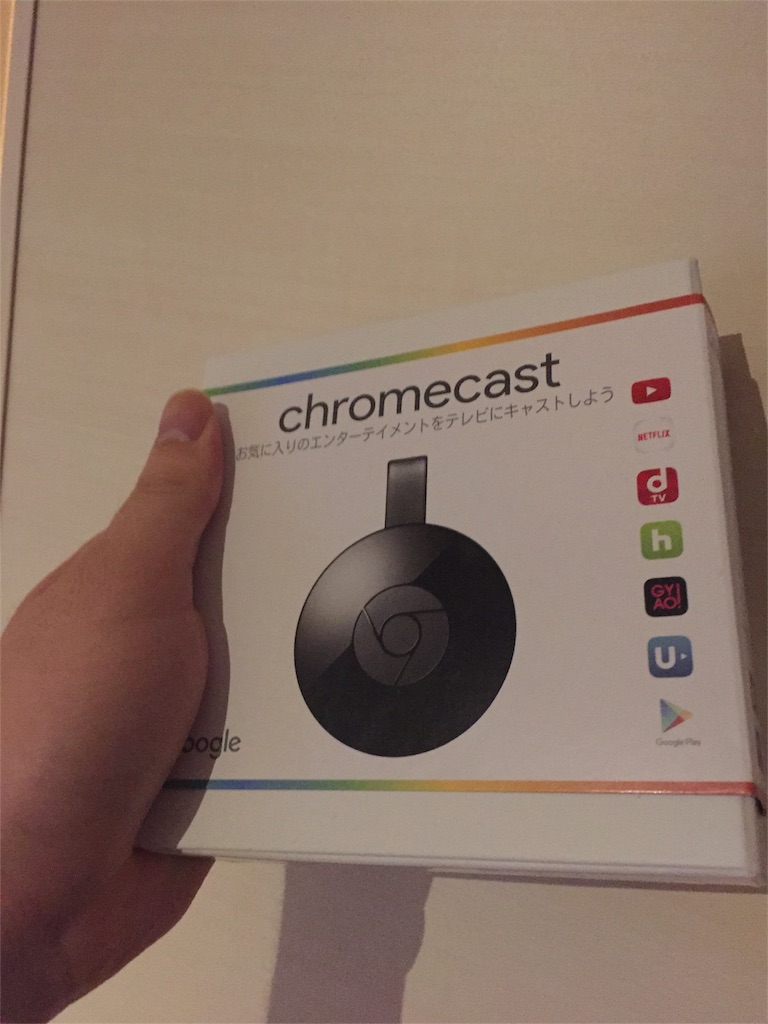dアニメストアをAmazonのFire TV Stickで利用する方法
スポンサーリンク
amazonのFire TV Stickは、ベースがAndroidのため、頑張れば色々ツールを入れる事ができます。
実際に入れて便利だろうと思われるのは、「dアニメストア」。dTVはFire TV Stick向けに公式アプリがでていますが、dアニメストアは出ていない。 次に紹介する手順でインストールし利用することができるようになります。
ただし実践した結果、非常に使いづらく、ヘビーユーザであればあるほど、フラストレーションが溜まります。また、開発者モードをOnにしたりするため、失敗して端末が使えなくなる可能性もあります。
お勧めしませんし、自己責任で本手順はご利用ください。
事前準備
dアニメストアのapkの入手
dアニメストアのパッケージ(apk)の準備 まずはapkの準備。Android端末から抽出するツールもあるみたいですが、iPhoneユーザとかだと使えません。 なので、次のようなapkダウンロードサイトを利用します。 apkpure.com
Dropboxへのアップロード
apkを入手したら、Dropboxにアップロードします。
これは、Fire TV側にネットワーク越しに受け渡すためです。
Fire TV Stickの準備
開発者オプションの変更
「設定 > 開発者オプション」を選択し、 不明ソースからのアプリ と、 ADBデバッグ をオンにします。
不明ソースからのアプリ は、Fire TVのストア以外から無理矢理インストールする場合に有効にする必要がある項目。 ADBデバッグ は、後述のマウスアプリをリモートの端末からインストールする場合に必要な設定。
どちらも、開発者向けのオプションとして定義されているので、少々おどろおどろしいメッセージが表示されます。
自己責任にてオンにしてください。
ES ファイルエクスプローラーの導入
さて、前述の手続きでapkを準備していましたが、こいつをFire TVに受け渡してやる必要があります。
ここでインストールするのが ESファイルエクスプローラー 。 検索窓で検索して、通常の手順でインストールしてください。
ESファイルエクスプローラーを起動すると、色々と項目が出てきます。 ここから、「ネットワーク > クラウド」を選択し、そこからDropboxを選択します。
アカウント情報の入力画面が出るので、ここでDropboxのアカウント情報を入力。
無事ログインできると、Dropboxのトップフォルダが見えます。
そして、お目当てのapkをクリックすると、インストールが始まります。

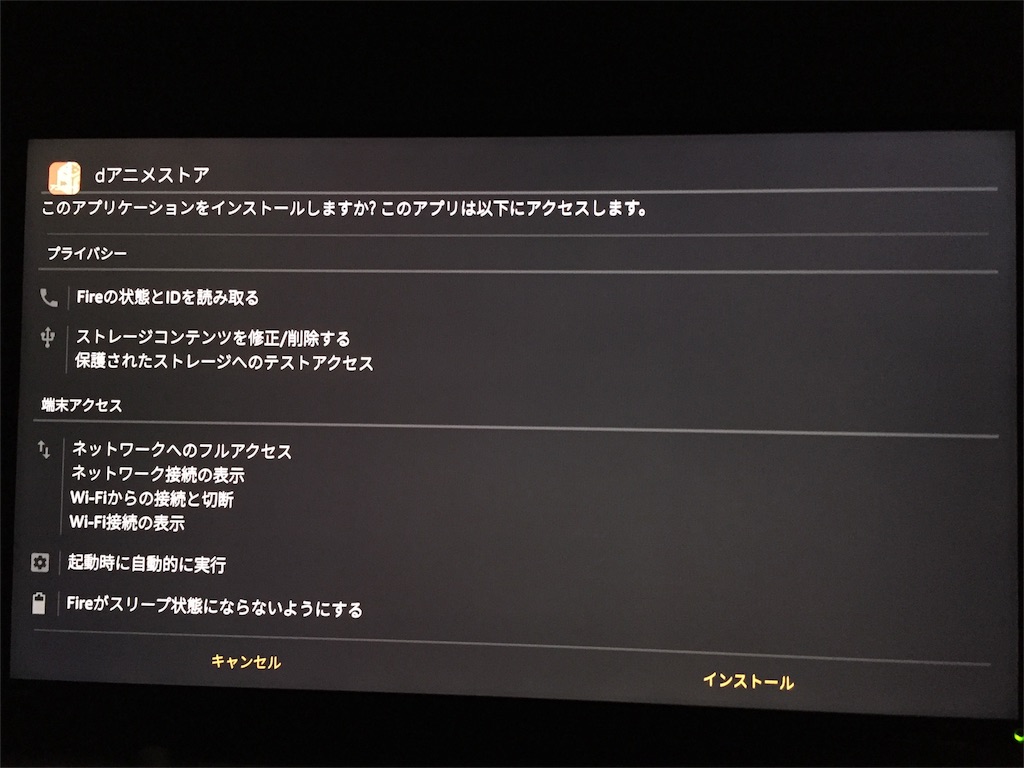
インストールが終わると、アプリ画面にdアニメストアのアイコンが現れます。
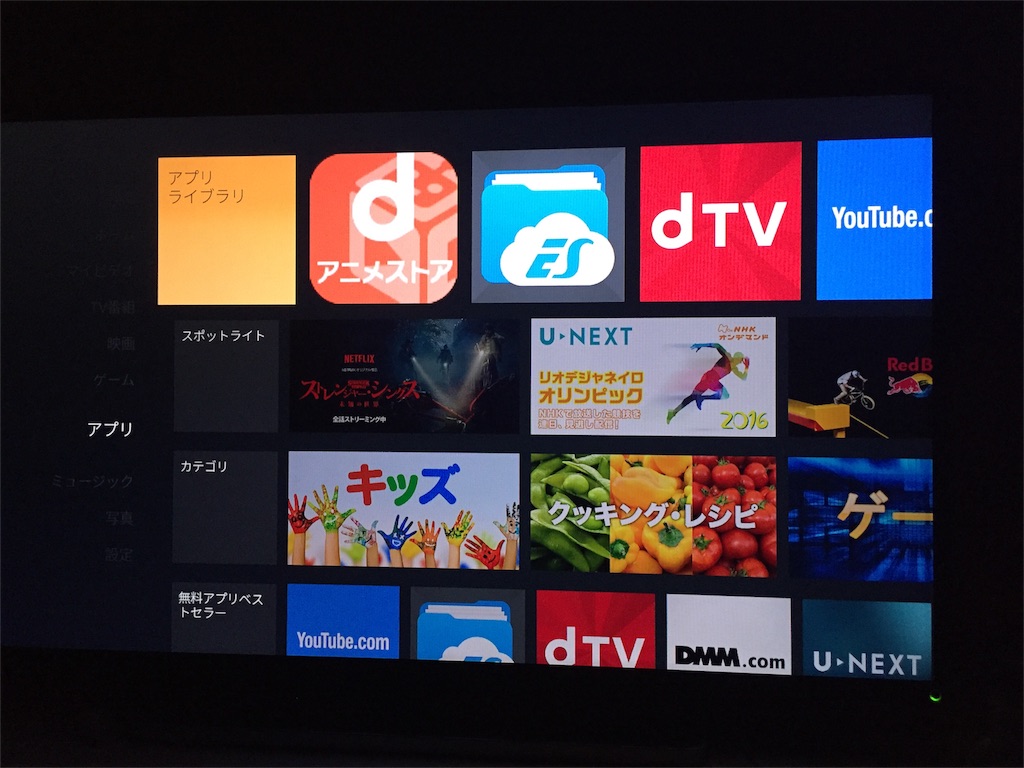
インストールはこれで完了!
マウスアプリの導入
さて、dアニメストアはこれだけだと使いづらい……というか、使い物になりません。 タッチ操作前提のアプリなので、マウス的なものが必要。
幾つかのアプリが出ているのですが、有料(iOS版で360円)。私は、iPhoneもAndroidもサポートされている Mouse Toggle for Fire TV を利用しています。
スマホで実行すると、自動的にマウスアプリがFire TVにインストールされます。 あとは、リモコンの十字キーでマウスカーソルを操作。操作性は正直良くないです。
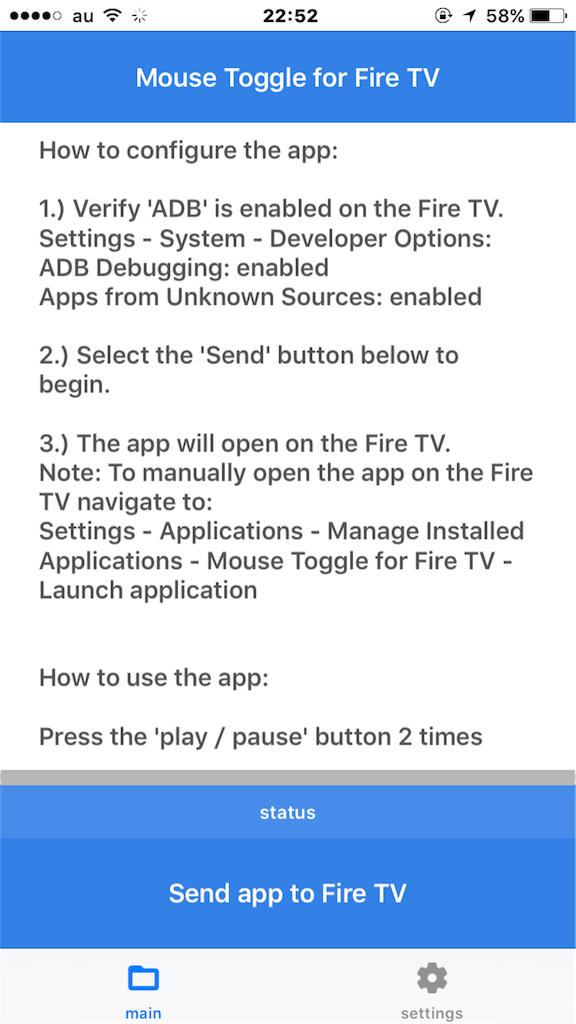
起動!
そしてアプリを起動!画面の右端真ん中辺りにある、青色のオーブみたいなものが、マウスアプリのポインタです。
アカウント情報をのところでクリックし、アカウント情報を入れ……
再生!やった〜!
でもぶっちゃけ使いづらい
この手順でインストールしてみたものの、しばらくしてChromecast2を買ってしまいました。
- マウス操作がすごくだるい
- シークバーや一時停止が使えない
- カクつくことがある
- dTVやAmazon Videoでは発生しないので、回線の問題じゃなさそう
ということで、遊びでお試しするのはアリかもしれませんが、常用するのはお勧めしません。
chromecast2 便利。